- • iMovie tutorials
- 1. iMovie alternatives
- 1.1 iMovie Alternatives for Windows
- 1.2 iMovie Alternatives for Mac
- 2. Basic editing tips for iMovie
- 2.1 How to join clips in iMovie
- 2.2 How to crop/rotate photo/videos in iMovie
- 2.3 How to add voiceover in iMovie
- 2.4 How to correct color in iMovie
- 2.5 How to add background music in iMovie
- 3. Advenced editing tips for iMovie
- See more
How to Add Background Music to iMovie Project and Videos
Nov 20,2019• Proven solutions
Sometimes, the video will be amazing with some background music, say, wedding videos with some background wedding songs.
iMovie gives you the option to add background music to your iMovie project. With a little bit background music, you can make your videos seems more professional. Follow this iMovie tutorial on how to add background music to iMovie to enhance your videos instantly.
In this article, we will offer two solutions to you. The first part is to use iMovie for putting music, and the second part is to use iMovie alternative Wondershare Filmora.
- Part 1: How to add background music to video on iMovie
- Part 2: How to add background music with iMovie alternative Wondershare Filmora
You may also like:
iMovie for Windows: 10 Best iMovie Alternatives for You >>How to Add Audio to Your Video> >>
Part 1: How to add background music to video on iMovie
It is so easy to add music to video with iMovie. If you don't mind the limited features, I would say iMoive can totally meet your needs.
Step 1: Build a project
Open your iMovie project, click File, and choose Import Media to create a new iMovie project.
Browse to find the music you want to use in your project or you can use the Search field to find the audio file you want by name. You can add music clips from your iTunes library directly. If you want some stock music for your video, you can find the best stock music websites here.

Step 2: Add background music
After finding the music you want to add as background, now it comes to add background music to videos and project in iMovie.
To add background music to iMovie project, simply drag and drop it to your project, making sure you don't drag it over a clip. Release the mouse button when you see the green Add (+) symbol to add background music to iMovie project. The added background music is in green, showing it is the background music clip, and it begins at the start of your iMovie project.

To add background music to a certain part of video clips, drag the music to the video on where you'd like to begin, release the mouse button when you see the green Add (+) symbol to add background music to iMovie videos. You can select the clip and while the border turns grey, drag the slider to extend or shorten the background music.
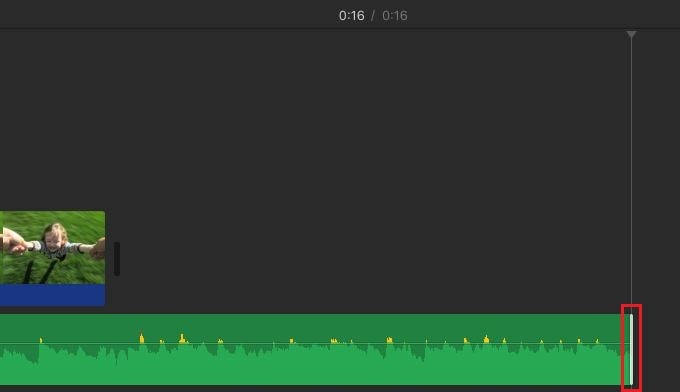
Related: How to Record and Add a Voiceover in iMovie
Step 3: Adjust background music
Now you can edit and adjust the background music so that the music can begin somewhere in the middle of the song, etc. Choose the background music clip, right click it and choose "Show Clip Trimmer", "Trim To PlayHead" to customize your iMovie background music. You can trim the music, adjust the volume and set audio fade in, fade out effects, etc.
Part 2: How to add background music with iMovie alternative Wondershare Filmora
To apply audio effects or video effects to polish your video, you can use an iMovie alternative program like Wondershare Filmora for Mac.
This is a much more powerful video editor that provides extensive amount of audio effects, visual effects (Royalty Free) and more features you can use to add a Hollywood touch to your video.
Multi-audio track management system will allow you to add several audio files to a video simultaneously, which means you can add your background music,voiceover, or some sound effects to your video with a few click.
What's more, there are more than 300 effects available, and you can use the built-in sound tracks without worrying about the copyright issue. Below explains how to do it step by step.
Find the best background music for video for a special occasion? Download 200 Best Free Popular Background Music for Videos >>
Let's watch the tutorial below about how to add background music to your video with iMovie Alternative Wondershare Filmora first.
Learn more detailed steps about audio editing, just click Audio Editing Tutorial.
Step 1: Import your video and music files
After running Filmora, use the browser to load both the video and music files from iTunes library, iMovie, etc. Then drag video to the Audio track and music to the music track.

Step 2: Add and edit your music file
Drag the audio clip to make it fit for your video. You can also click the "Trimming" button on the toolbar to cut the unwanted part. Then double click the music file to adjust the pitch, volume, speed, fade in/out effect as you like.

Step 3: Export or share the file
After adding music to the video, click the play icon to preview the effect. If you're satisfied, click the "Export" button to save the file. You can save it to different formats, upload to YouTube or burn to DVD.
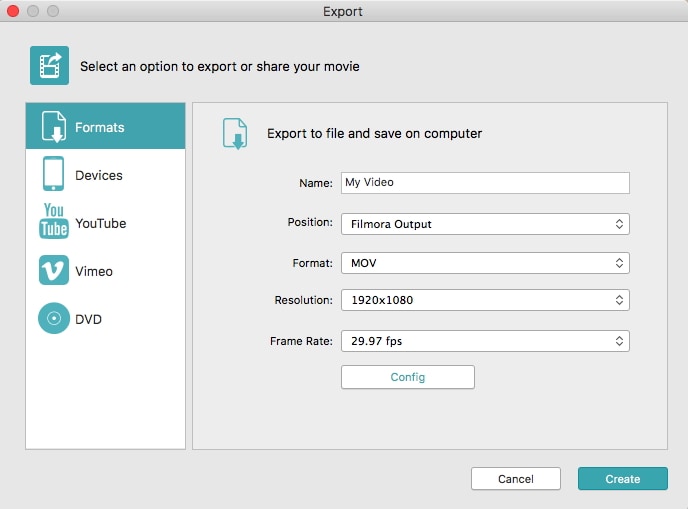
Related: How To Remove Background Noise from Video
Conclusion
As a built-in video editor on Mac, iMovie plays an important part in editing video.
However, if you wnat to try new features like editing video with stunning effects, iMovie is too simple. We would like to recommend Filmora. It can help you customize audio effects and edit royalty free music easily. Filmora can meet your needs seamlessly.
If the above information is not for your iMovie version, please leave a comment.
Related: How to Speed Up and Slow Down Video Clips in iMovie
Bring up your video to a professional level with straightforward tools.
Try It Free Try It Free






Liza Brown
chief Editor
0 Comment(s)